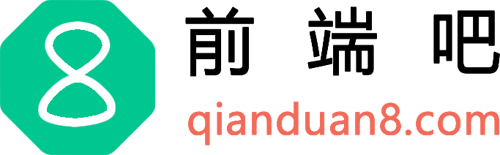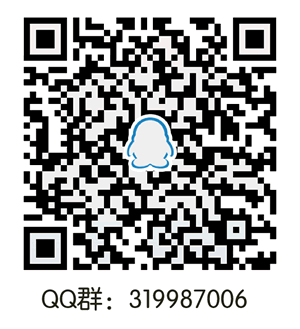MongoDB 是一个介于关系数据库和非关系数据库之间的产品,是非关系数据库当中功能最丰富,最像关系数据库的。
那么在windows如何安装Mongodb和环境搭建呢?
一、下载安装包和安装
下载地址:https://www.mongodb.com/download-center#community
MongoDB 提供了有32 位和 64 位系统的安装包。这里我使用的是Windows 版本的 mongodb-win32-x86_64-2008plus-ssl-4.0.6-signed.msi。
下载完成后,我们直接点击安装即可。
安装完成后,mongoDB 在我们的C:\Program Files\MongoDB的位置。之后我们需通过一些列配置才可以正常使用,下面我们开始来配置
二、配置Mongodb,添加db存储和日志存储文件
Mongodb安装完成后,因为还不知道创建的db要存储在哪,所以我们还需要指定db存储、日志存储文件和一些配置。
这里我选择在c盘建一个MongoDB(文件夹名字可以自己随意起),用来db存储、日志存储的。
1.新建数据库目录 c:\MongoDB\data
2.新建日志存储目录 c:\MongoDB\logs ,在里面建一个文件mongo.log
3.新建配置文件etc(放配置文件,名字可以自己随意起)文件夹, 在里面建一个文件mongo.conf
4、打开mongo.conf文件,编写我们的配置。通过这些配置来启动我们的mongoda,如下所示
#数据库路径 dbpath=c:\MongoDB\data\ #日志输出文件路径 logpath=c:\MongoDB\logs\mongodb.log #错误日志采用追加模式,配置这个选项后mongodb的日志会追加到现有的日志文件,而不是从新创建一个新文件 logappend=true #启用日志文件,默认启用 journal=true #这个选项可以过滤掉一些无用的日志信息,若需要调试使用请设置为false quiet=false #端口号 默认为27017 port=27017三、 启动Mongodb
配置完成后,我们就可以启动我的Mongodb数据库了。
1、我们先进入到Mongodb的安装bin目录下。
C:\Program Files\MongoDB\Server\4.0\bin2、输入如下命令启动Mongodb
mongod --config c:\MongoDB\etc\mongo.conf
mongod –help可以查看帮助命令 然后在网页上打开http://localhost:27017 如下图所以,说明配置成功。

3.我们可以执行如下mongo命令,测试MongoDB运行状态,测试成功 。

四、添加服务和环境变量配置来启动Mongodb
添加服务就是把我们的Mongodb添加windows服务里面去,以后可以通过启动我们的服务来启动 Mongodb了。
1、安装 MongoDB的windows服务
mongod --config c:\MongoDB\etc\mongo.conf --install --serviceName "MongoDB"启动失败时 mongod –dbpath “c:\MongoDB\data”
2、我们可以通过services.msc 查看我们建的服务,如图所示

我们的服务已经建好并且启动了

3、可以还配置一下Mongo的环境变量,配置环境变量好了后,就不需要每次都要进入到MongoDB的安装目录下去启动了。如图所示
C:\Program Files\MongoDB\Server\4.0\bin (注意,前面有个分号)

这时我们就可以在任何目录通过mongo命令连接数据库,来操作数据库了。如图